はじめに

楽天モバイル 開設申込
こんにちは、のりわんこ(@noriwanco)です!
いつもご覧頂きありがとうございます。
皆さん携帯電話会社はどこを利用していますか?
ドコモ?au?ソフトバンク?(大手MNO3社)
でも毎月の利用料金(通信費)が高いですよね?
¥5,000〜¥10,000くらい掛かりますよね!抑えたいですよね!
そんなあなたにオススメの格安SIMと呼ばれる携帯電話会社。
月の利用料金が¥3,000くらいになります!半分から3分の1です。
その中で僕がオススメしている、実際に自分でも契約したのが楽天モバイルです。
”第4のキャリア”とも呼ばれていて、自社の通信網を持っています。(現在広げているところ)
他の格安SIMの会社は大手3社のどれかの通信網を間借りしているので遅かったり制限かけられたり、圧倒的に不利な立場。
僕が楽天モバイルを選んだ理由や申込方法(手順)、お得に契約する方法について書いた記事がありますので、そちらも見て頂けたらと思います。
また、切り替えを考えるときに気になる不安要素の”通信速度”!
実際にどのくらいのスピードで使えるのか?について実験しました。
こちらの記事で説明していますので、併せて見て頂けたらと思います。
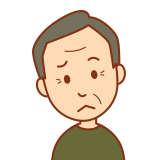
でもな〜
使い始めまでの設定が難しそう!

問題無くちゃんと出来るか不安!
大丈夫!心配ありません!
今回はそんなあなたに使い始めまでの設定方法をご紹介していきます。
僕が実際に設定した手順を、実際の画面を見せながら説明します。
この通りに進めれば問題無く出来ますので安心して下さい!
この記事を開いて見ながら1つずつ順番に進めていって下さいね。

この記事で分かる事
・簡単、安心の分かりやすい開設手続き手順
・迷わず使い始めまでの設定ができる!
・初めての eSIM デュアルシム設定も問題なし!
では始めていきます。どうぞご覧下さい!
楽天モバイル アクティベート(開通手続き)キット
まず初めに楽天モバイルへの申し込みが必要です。
僕が楽天モバイルを選んだ理由や申込方法(手順)、お得に契約する方法について書いた記事がありますので、そちらも見て頂けたらと思います。
楽天モバイルに契約申込を行うと封筒が送られてきます。
僕の場合は申し込みから3日くらいで届きました。
その封筒に入っているのは
- Start Guide 利用開始までの設定方法解説
- Rakuten光 案内広告
- スマホ下取り案内+屋内用アンテナ”Rakuten Casa”の案内広告
です。

楽天モバイル スタートキット封筒
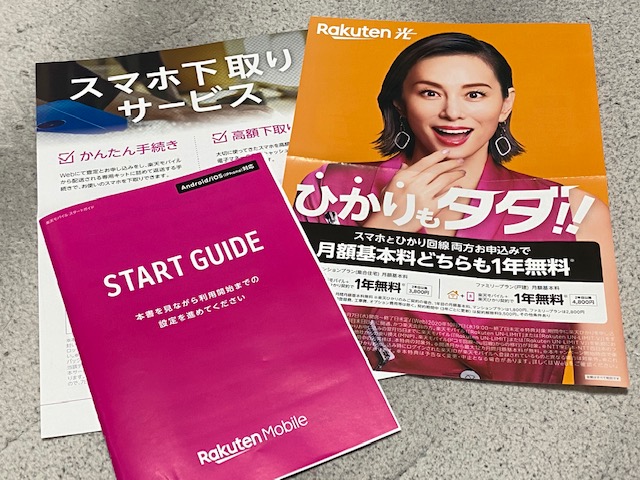
楽天モバイル 開設キット
それでは、スタートガイドにも載っている開通手続きの手順を、実際の画面を見せながら丁寧解説やっていきます!
実際に手続きやってみて、”このスタートガイドは大まかで分かり辛いな!”と感じる所が多々ありましたので、僕のこの記事を見ながら迷わずに進めて頂けたら嬉しいです。
楽天モバイル アクティベート(開通手続き)手順
それでは順番に開設方法を説明していきます。
ここでは iPhone (iOS) での設定方法を書いていきます。
Android の場合は操作するボタンの場所や出てくる画面が異なると思いますが、やっていく手順は同じだと思いますので、焦らず類似の操作ボタンを見つけながら進めて下さい!
その前に前提として、設定する携帯電話を WiFi (無線インターネット接続) に接続しておく必要があります。
皆さん、家のWiFi か街や店の公共WiFiに繋いだ状態で初めて下さい!
楽天回線の開通手続き
まず初めに楽天モバイルの通信回線が使える状態にする設定を行います。
1-1:スタートガイドの裏表紙にあるQRコードを使ってく
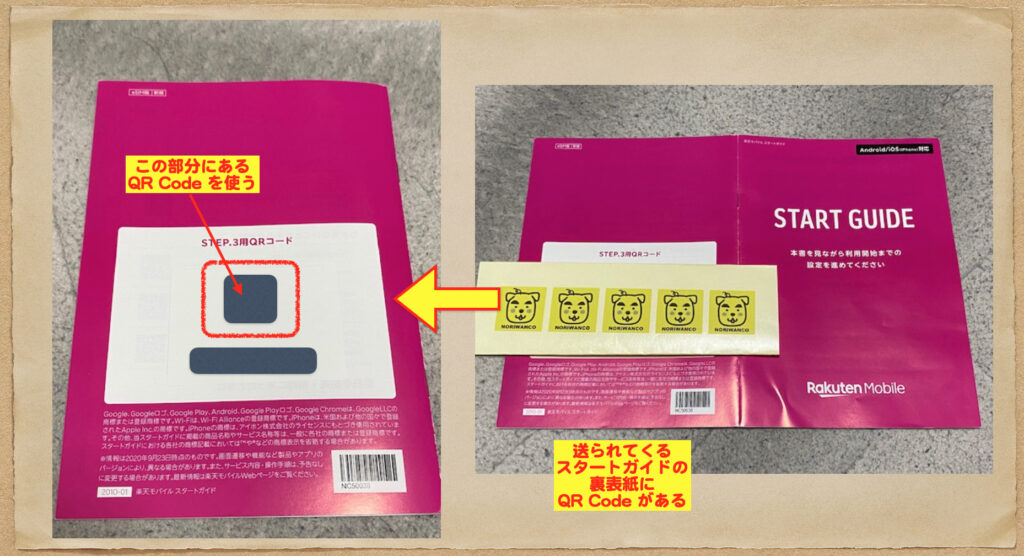
楽天モバイル 開設設定1-1
1-2:QR Code を読み込んで、
リンク先を開く
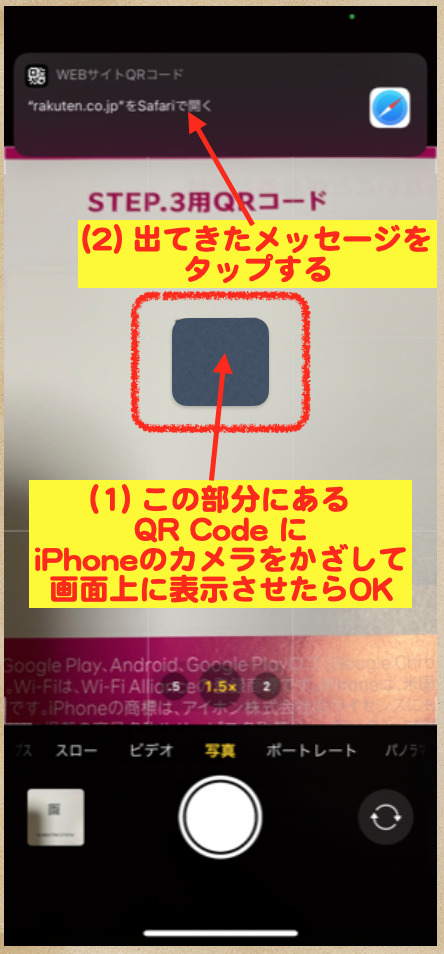
楽天モバイル 開設設定1-2
1-3:楽天IDとパスワードを入力
”ログイン”をタップ
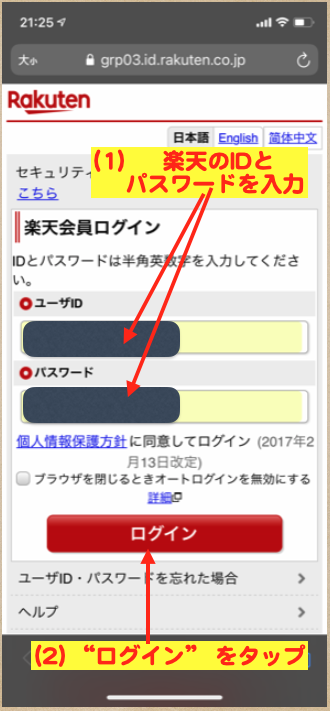
楽天モバイル 開設設定1-3
1-4:本人認証完了
”申込履歴を開く”をタップ
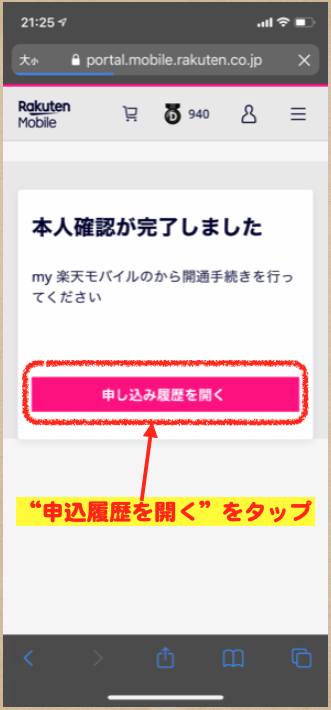
楽天モバイル 開設設定1-4
1-5:申込履歴の中で今回の申込番号の部分をタップ
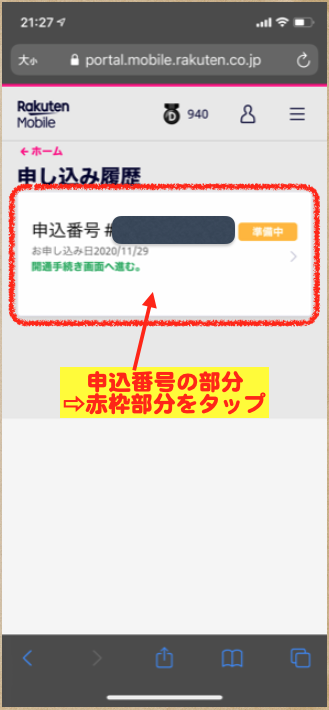
楽天モバイル 開設設定1-5
1-6:”開通手続きをする”の部分
をタップする
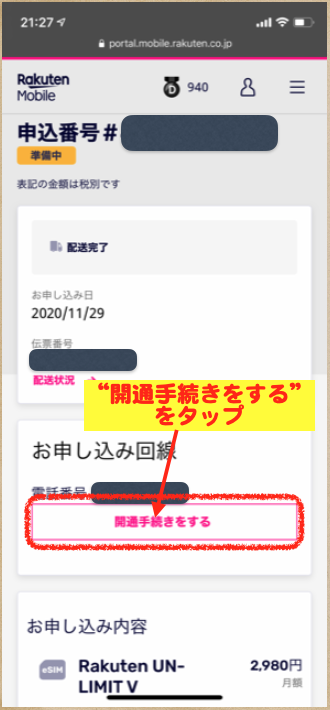
楽天モバイル 開設設定1-6
1-7:eSIMの初期設定用 QR Code が出てくる

楽天モバイル 開設設定1-7
1-8:出てきた QR Code を設定したい携帯電話で読み込む
この作業が最初の難関です。設定したい携帯電話の画面に表示されている QR Code をその携帯電話で読み込むことは出来ないので、別の機械で写真を撮ってそれを設定したい携帯電話でスキャンするしかないです。
- QR Code が映った画面を撮影し、パソコンでその写真を表示させる
- タブレット端末で QR Code が映った画面を撮影し、その写真を表示させる
- 別の携帯(友人や家族等)で QR Code が映った画面を撮影し、その写真を表示させる
- デジカメで QR Code が映った画面を撮影し、その写真を表示させる
僕はタブレット (iPad) を持っているので、それで撮影して表示させました。

楽天モバイル 開設設定1-8
1-9:QR Code を読み込んで、
リンク先を開く
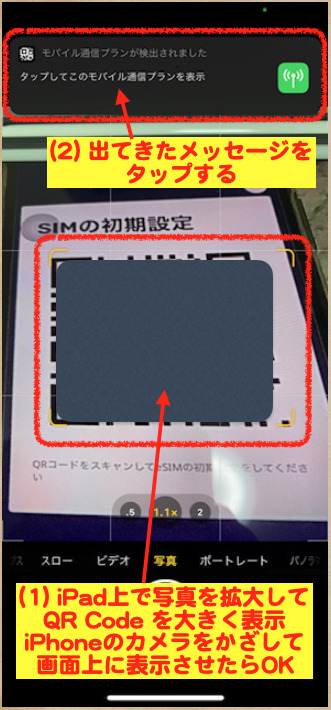
楽天モバイル 開設設定1-9
1-10:モバイル通信プランのインストール ”続ける”をタップ
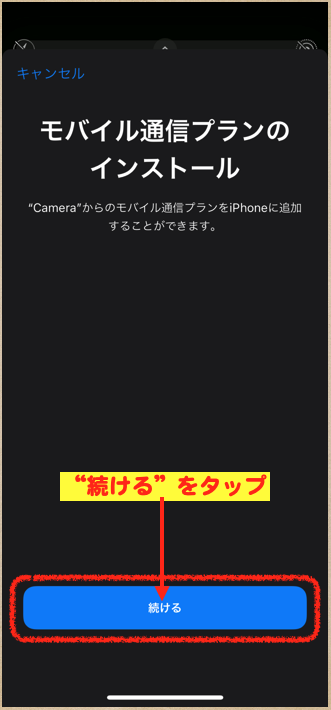
楽天モバイル 開設設定1-10
1-11:モバイル通信プランの追加
“プランを追加”をタップ
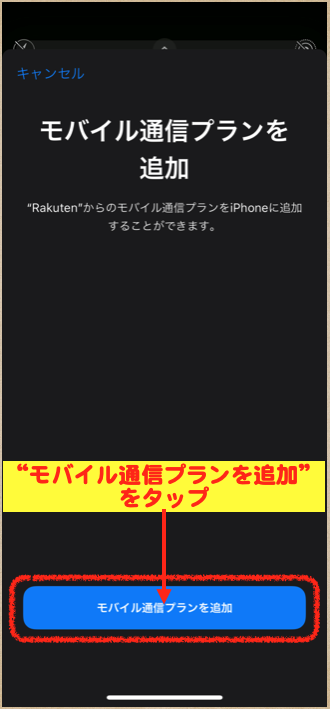
楽天モバイル 開設設定1-11
1-12:主回線(現状使っている回線)の名称設定をする
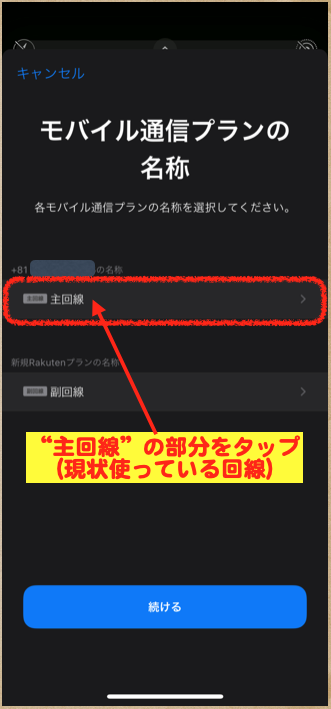
楽天モバイル 開設設定1-12
1-13:主回線に当てる名称を選ぶ
選んだら”完了”をタップ
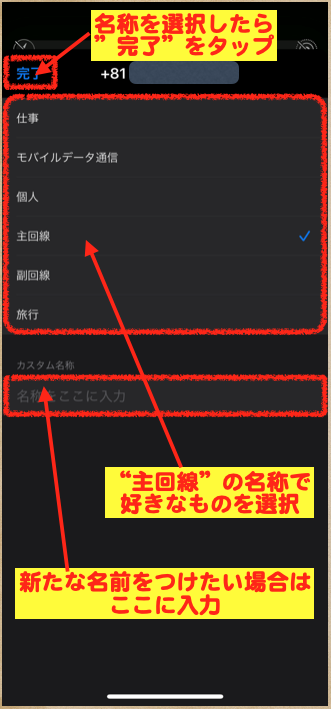
楽天モバイル 開設設定1-13
1-14:副回線(今回追加の楽天回線)の名称設定をする
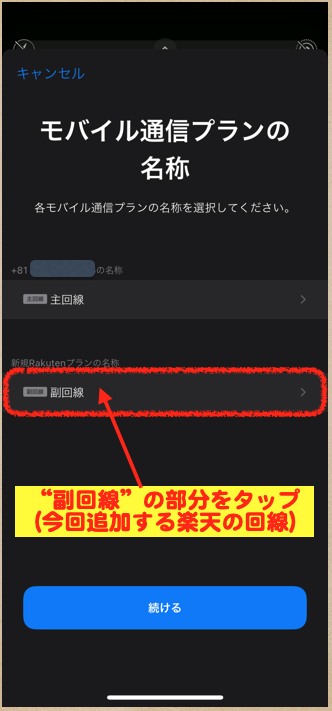
楽天モバイル 開設設定1-14
1-15:副回線に当てる名称を選ぶ
選んだら”完了”をタップ
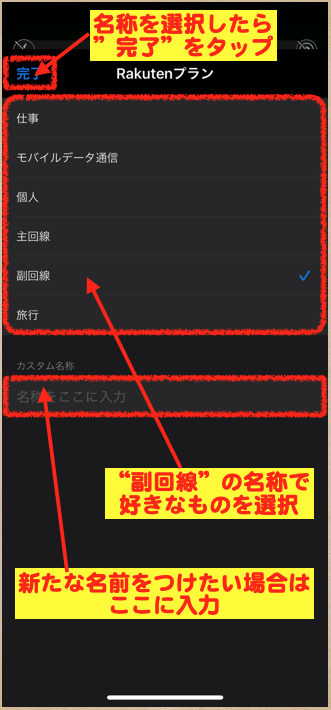
楽天モバイル 開設設定1-15
1-16:主回線と副回線の名称決定
”続ける”をタップ
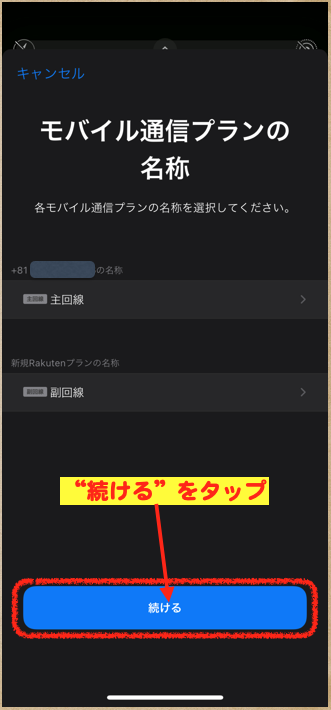
楽天モバイル 開設設定1-16
1-17:デフォルト回線を選ぶ
(電話やメッセージ送信に使用)
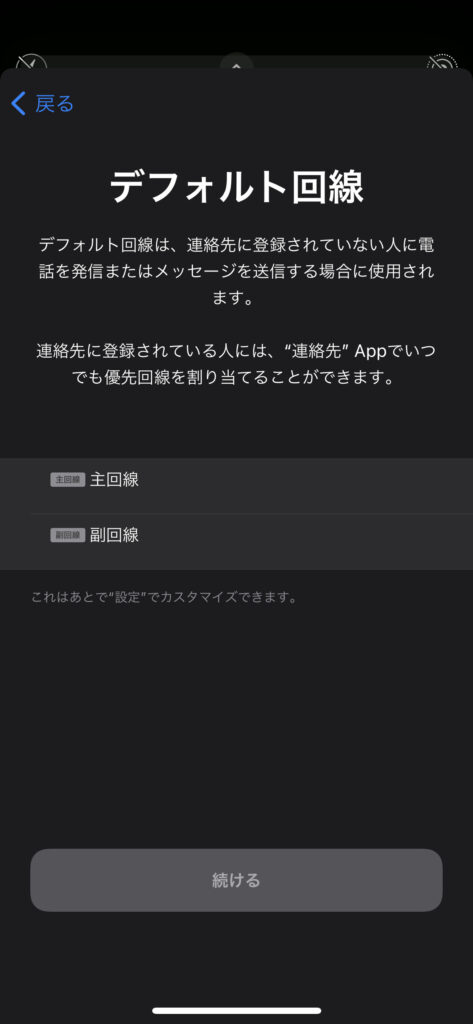
楽天モバイル 開設設定1-17
1-18:楽天回線は通信のみ使用の予定だったので”主回線”を選択
(各自の使いたい方を選択)
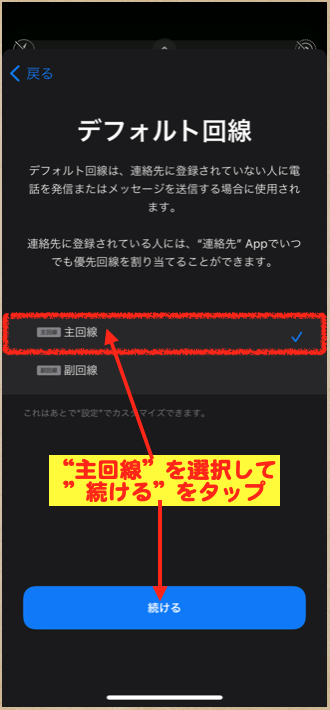
楽天モバイル 開設設定1-18
1-19:次にiMessageとFaceTimeに使う回線を選ぶ
(電話回線=デフォルト回線)
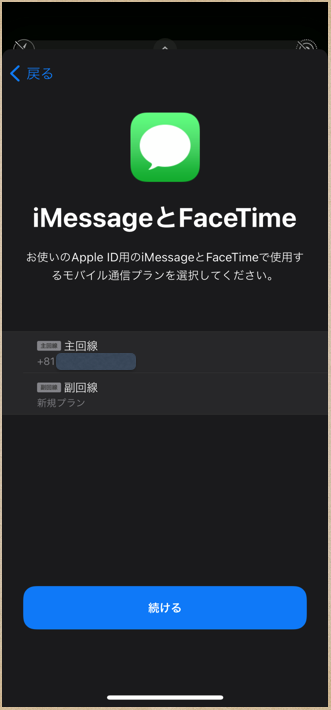
楽天モバイル 開設設定1-19
1-20:こちらもデフォルト回線と同じ”主回線”を選択
(各自の使いたい方を選択)
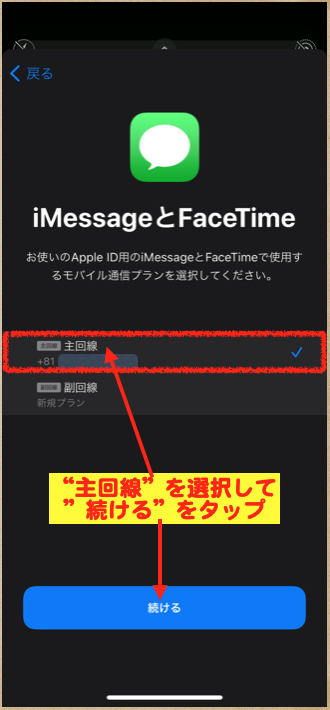
楽天モバイル 開設設定1-20
1-21:データー通信回線を選ぶ
(インターネット等に使用)
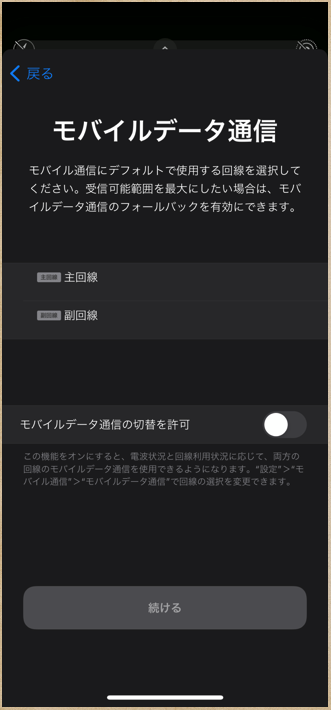
楽天モバイル 開設設定1-21
1-22:楽天回線は通信のみ使用の予定だったので”副回線”を選択
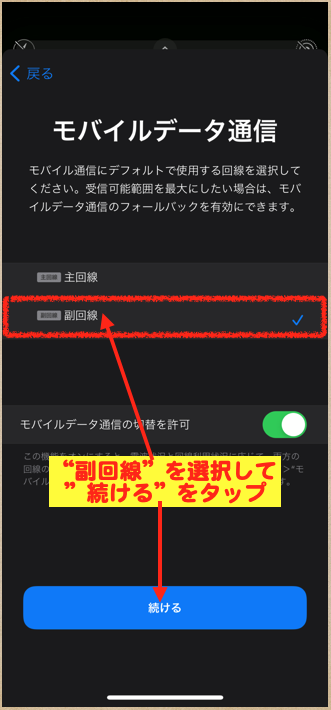
楽天モバイル 開設設定1-22
1-23:ホーム画面に戻る
”設定”アプリをタップ
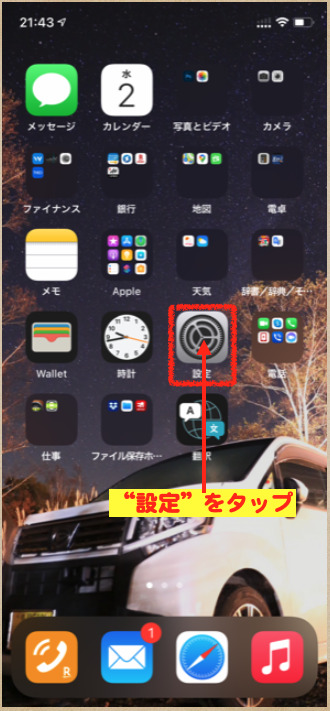
楽天モバイル 開設設定1-23
1-24:”モバイル通信”をタップ
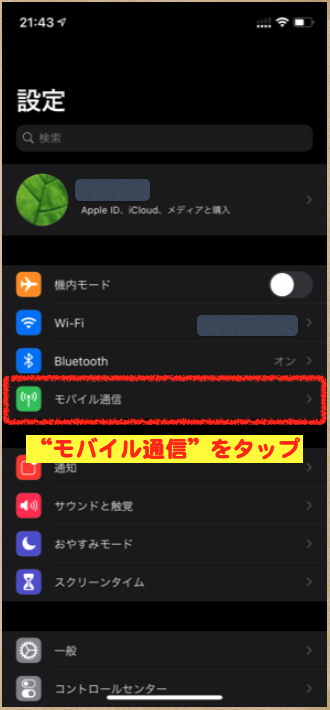
楽天モバイル 開設設定1-24
1-25:”副回線”をタップ
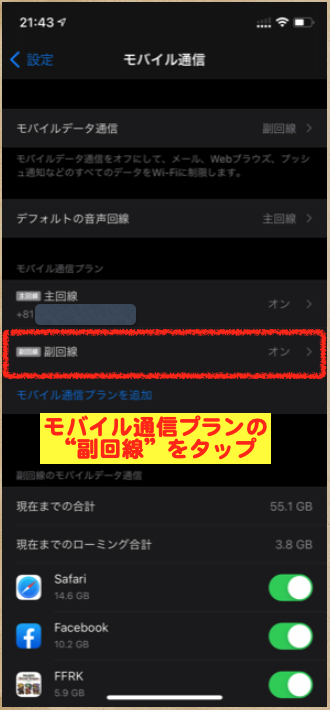
楽天モバイル 開設設定1-25
1-26:”音声通話とデータ”をタップ
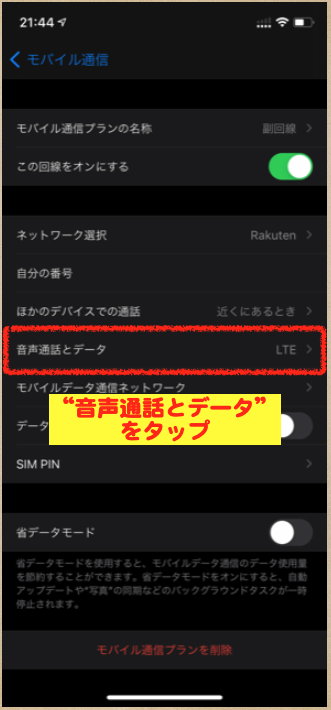
楽天モバイル 開設設定1-26
1-27:”VoLTE”を有効化する
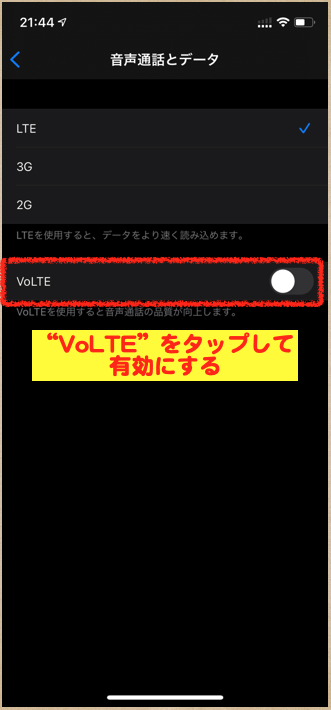
楽天モバイル 開設設定1-27
1-28:”OK”をタップ
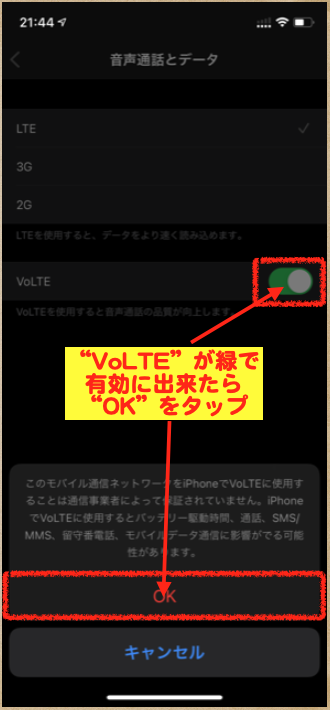
楽天モバイル 開設設定1-28
1-29:”<”をタップして戻る
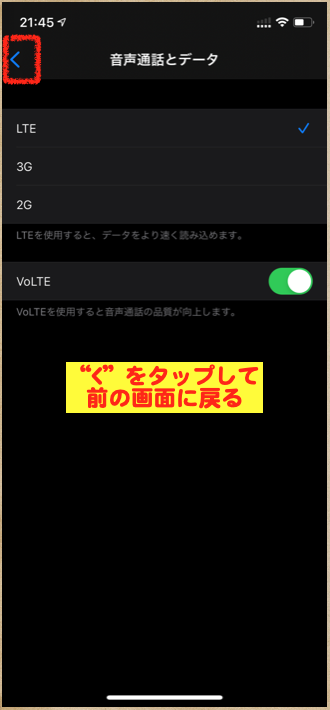
楽天モバイル 開設設定1-29
1-30:”モバイル通信ネットワーク”をタップ
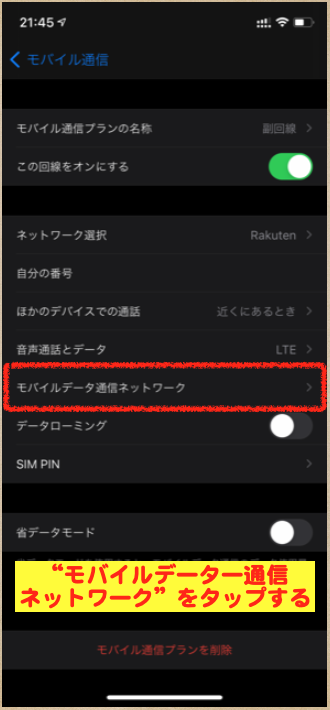
楽天モバイル 開設設定1-30
1-31:モバイルデーター通信の
APNに”rakuten.jp”を入力
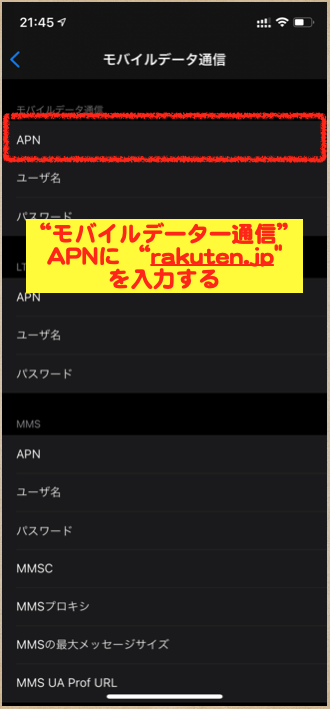
楽天モバイル 開設設定1-31
1:32入力したら次に下の方へスクロールしていく
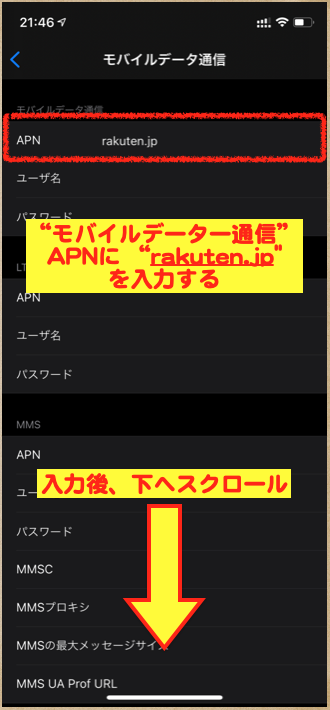
楽天モバイル 開設設定1-32
1-33:モインターネット共有の
APNに”rakuten.jp”を入力
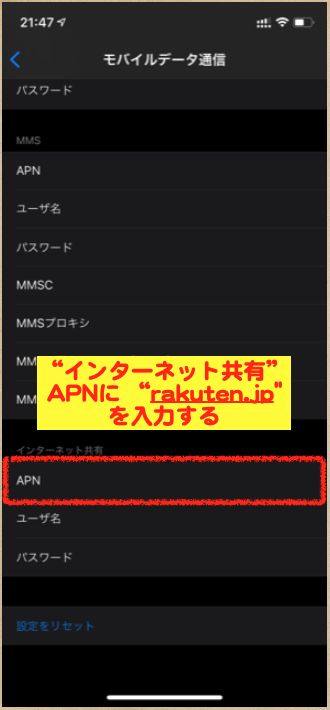
楽天モバイル 開設設定1-33
1-34:APNに”rakuten.jp”を入力したら完了
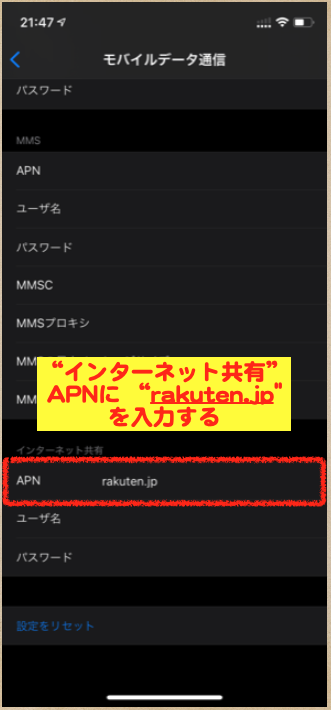
楽天モバイル 開設設定1-34
Rakuten Link アプリの設定
次に “Rakuten Link” のアプリをインストールして設定していきます。
これを設定して使うことで、国内通話が無料となります。
このアプリを使わず、スマホの標準通話アプリで電話をかけると30秒20円掛かるので、
必ず設定しておいて、電話する際は忘れずこのアプリを使って描けるようにしましょう!
2-1:スタートガイドの中に記載されている QR Code を使う
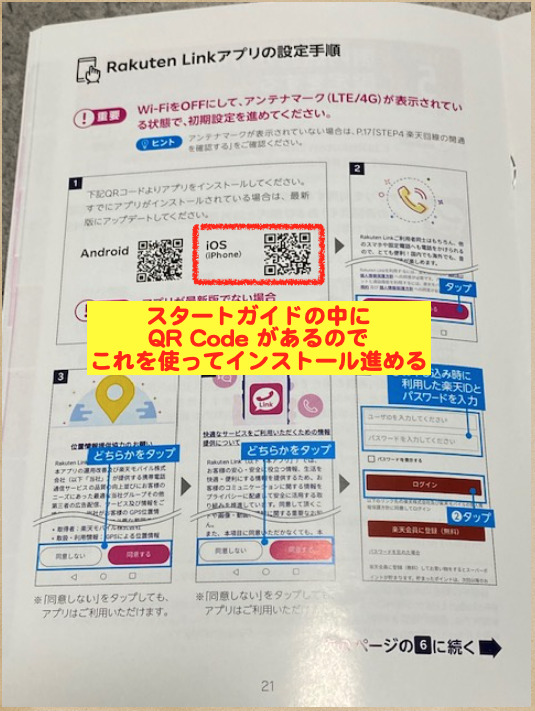
楽天モバイル アプリ設定2-1
2-2:QR Code を読み込んで、
リンク先を開く

楽天モバイル アプリ設定2-2
2-3:”入手”をタップ
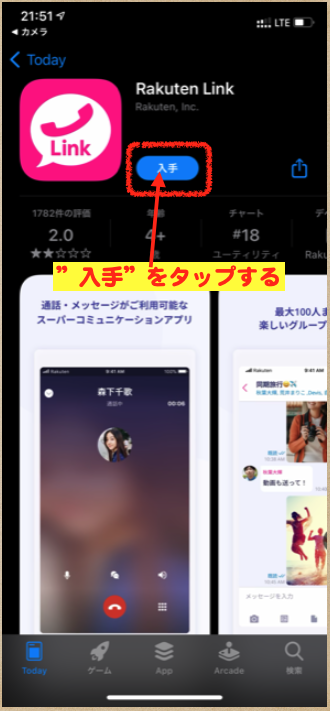
楽天モバイル アプリ設定2-3
2-4:電源ボタンをダブルクリック
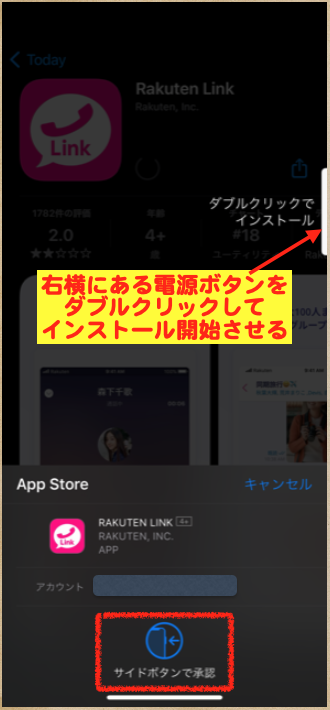
楽天モバイル アプリ設定2-4
2-5:アプリのインストール
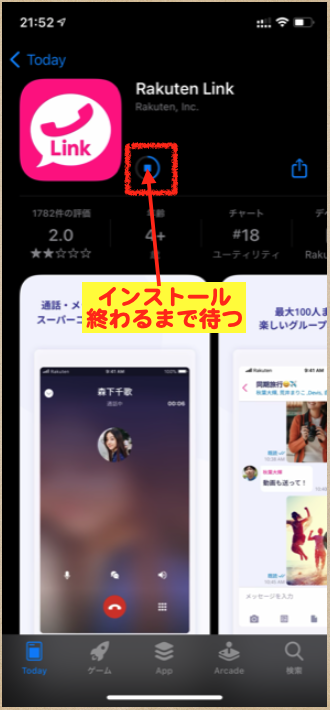
楽天モバイル アプリ設定2-5
2-6:インストールが終わったら
”開く”をタップ
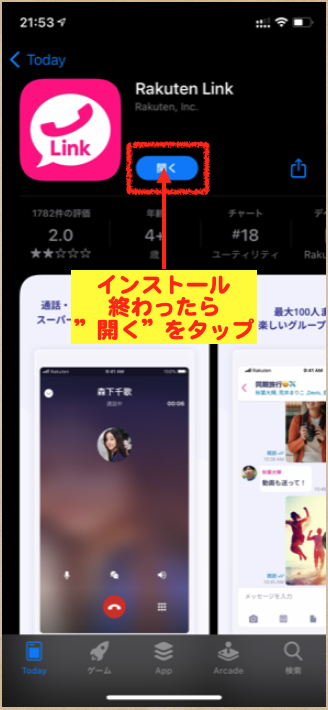
楽天モバイル アプリ設定2-6
2-7:”Appの使用中は許可”
をタップ
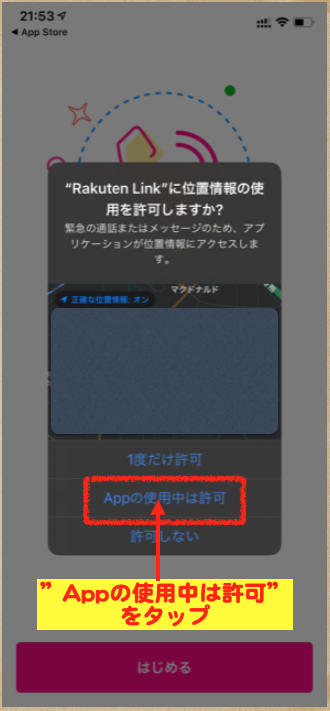
楽天モバイル アプリ設定2-7
2-8:通知の送信を”許可”
をタップ
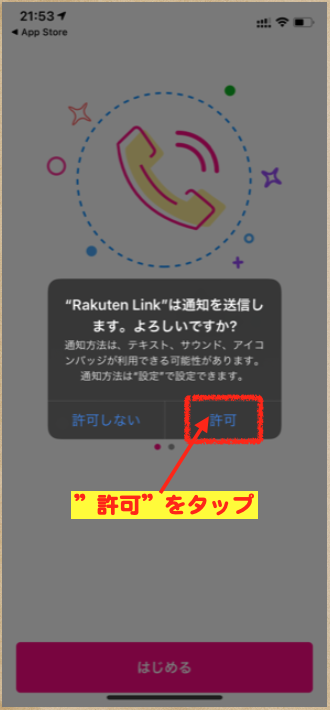
楽天モバイル アプリ設定2-8
2-9:マイクへのアクセス”OK”
をタップ
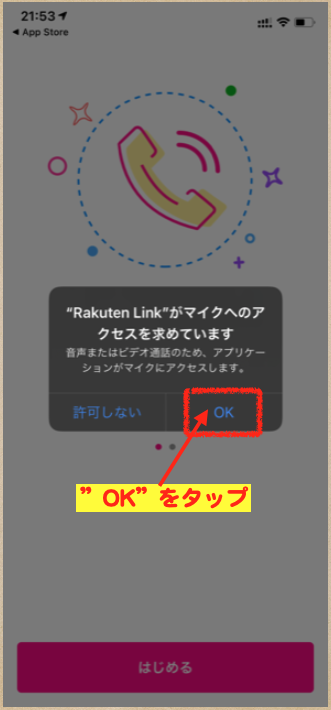
楽天モバイル アプリ設定2-9
2-10:カメラへのアクセス”OK”
をタップ
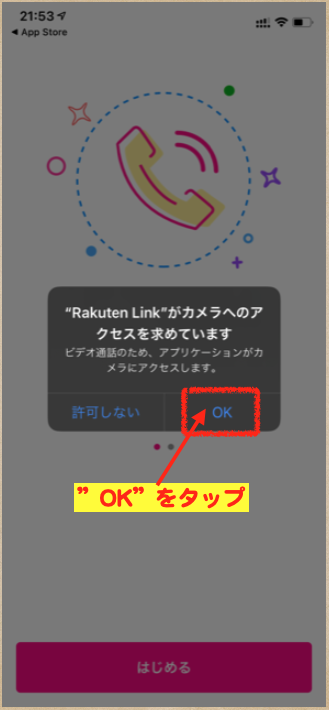
楽天モバイル アプリ設定2-10
2-11:”すべての写真へのアクセスを許可”をタップ
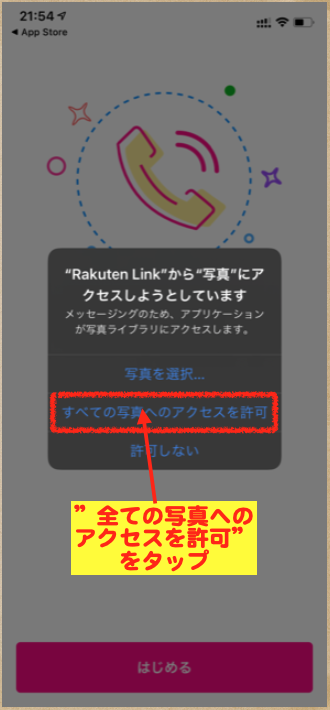
楽天モバイル アプリ設定2-11
2-12:連絡先へのアクセス”OK”
をタップ
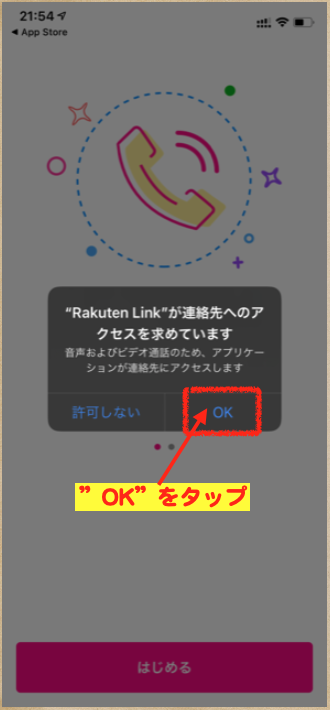
楽天モバイル アプリ設定2-12
2-13:メッセージを読んで
右へスクロールさせる
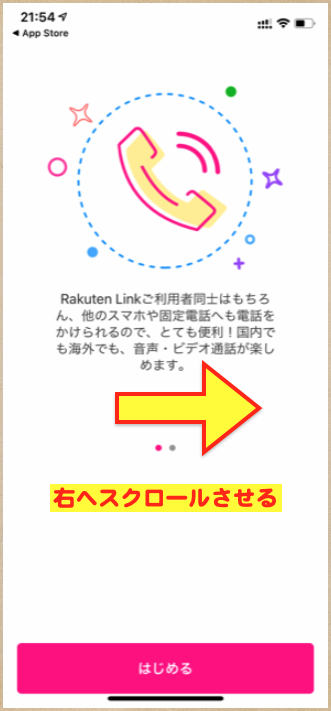
楽天モバイル アプリ設定2-13
2-14:メッセージを読んで
”はじめる”をタップ
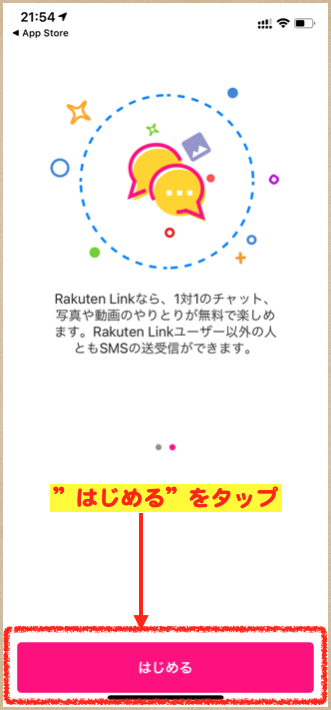
楽天モバイル アプリ設定2-14
2-15:内容に同意出来るなら
”承認”をタップ

楽天モバイル アプリ設定2-15
2-16:内容に同意出来るなら
”承認”をタップ
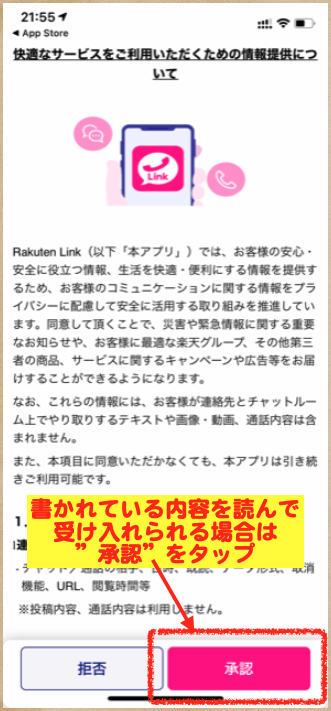
楽天モバイル アプリ設定2-16
2-17:楽天IDとパスワード入力
”ログイン”をタップ
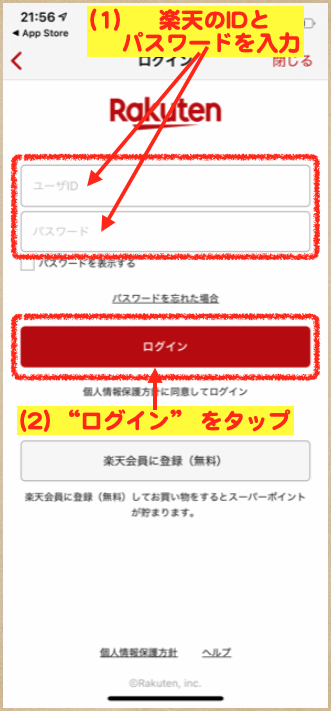
楽天モバイル アプリ設定2-17
2-18:契約した電話番号を入力
”送信”をタップ
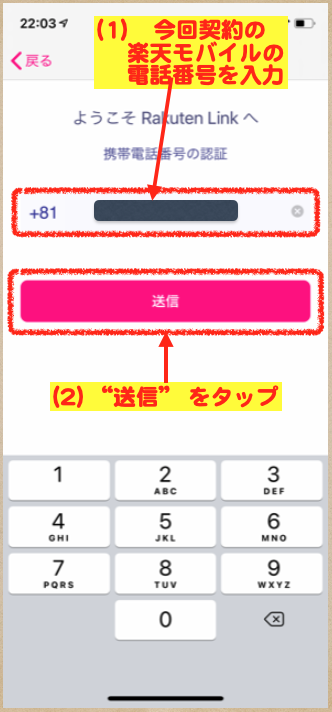
楽天モバイル アプリ設定2-18
2-19:承認待ち
次の画面出てくるまで待つ
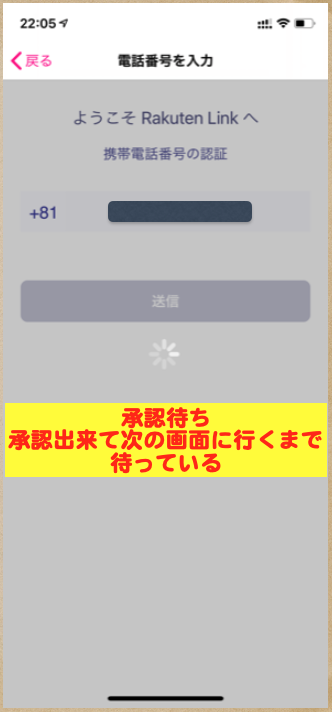
楽天モバイル アプリ設定2-19
2-20:Rakuten Link アプリで
使用する名前を決める
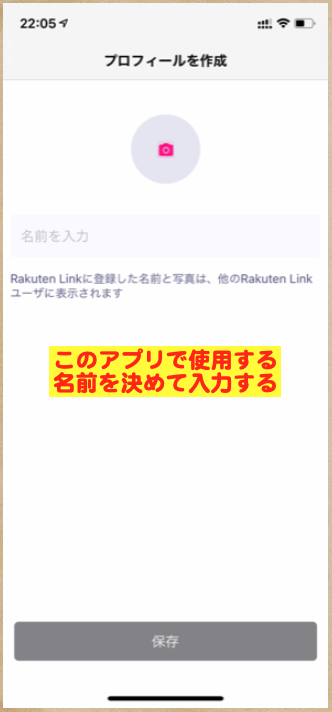
楽天モバイル アプリ設定2-20
2-21:このアプリで使用する名前を入力し”保存”をタップ
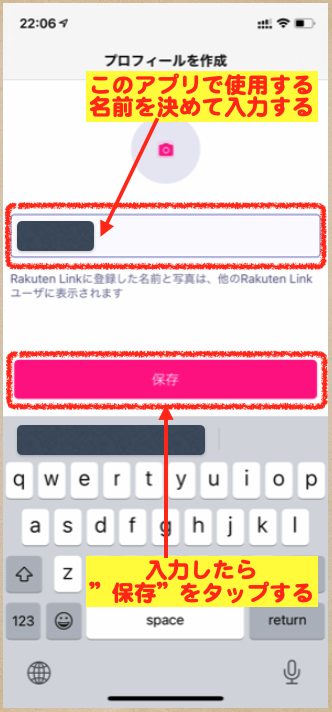
楽天モバイル アプリ設定2-21
2-22:”はい”をタップ
削除の際の注意は覚えておく
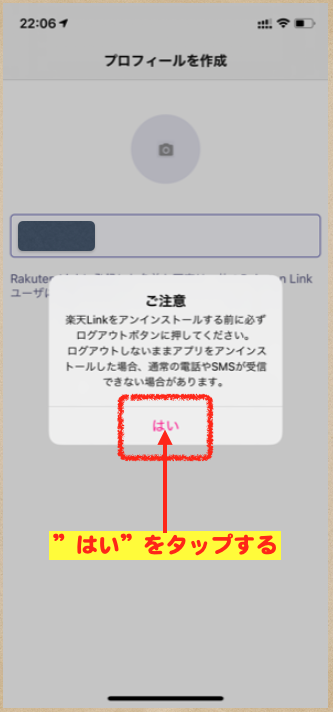
楽天モバイル アプリ設定2-22
2-23:QR Code を読み込んで、
リンク先を開く
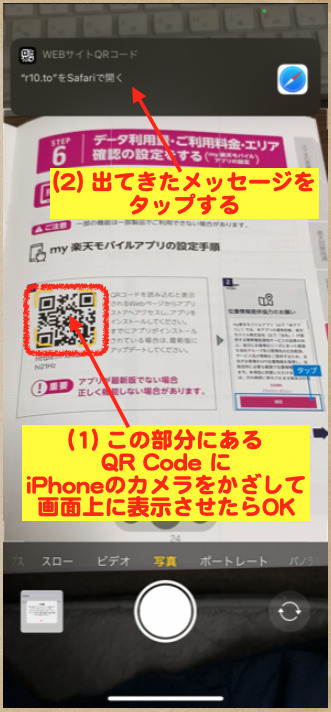
楽天モバイル アプリ設定2-23
2-24:楽天IDとパスワード入力
”ログイン”をタップ
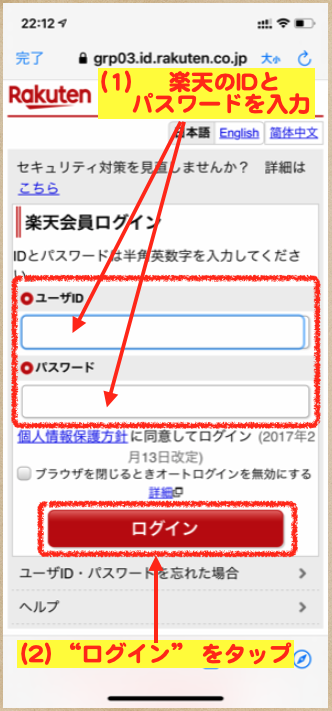
楽天モバイル アプリ設定2-24
2-25:今回契約した電話番号とあっているか確認
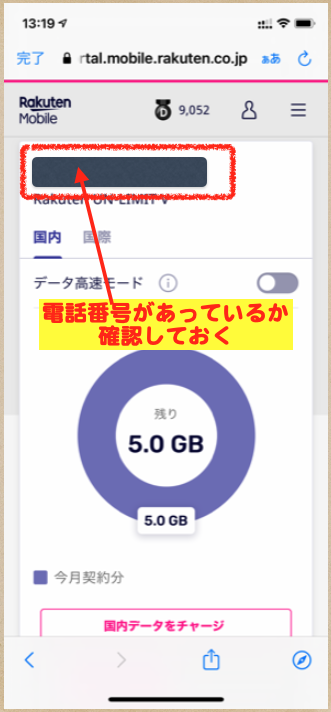
楽天モバイル アプリ設定2-25
2-26:2つの回線が繋がってる状態を確認出来る
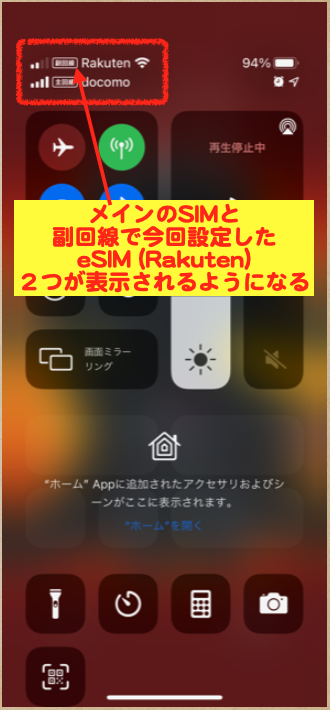
楽天モバイル アプリ設定2-26
以上で初期設定は終わりです。お疲れ様です。
詳細設定、追加オプション選択
利用の条件詳細設定や利用状況、契約プランの変更(追加オプション選択)もこのアプリ “Rakuten Link” から行えます。
操作はとっても簡単!
まずはアプリを起動してメイン画面までいきます。
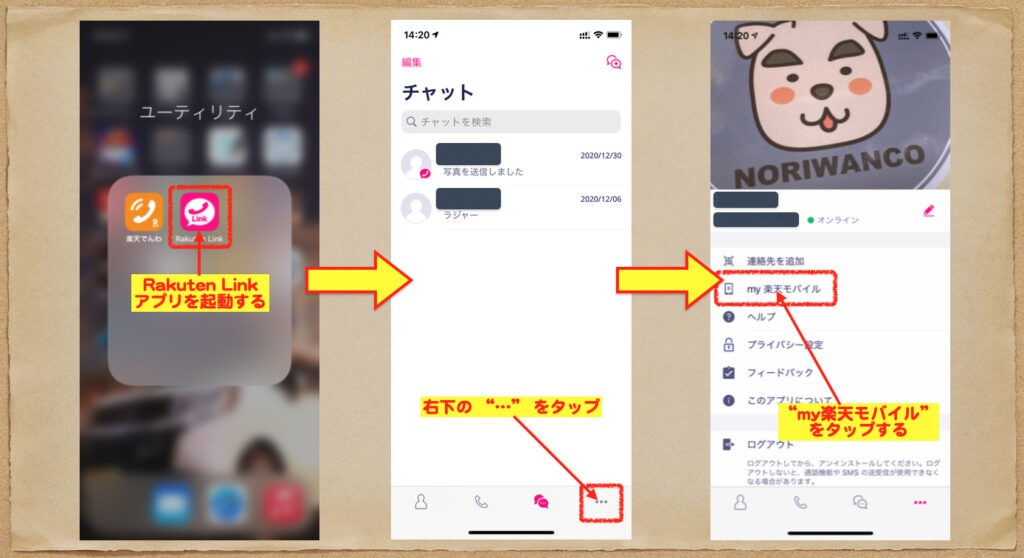
Rakuten Link アプリ起動1
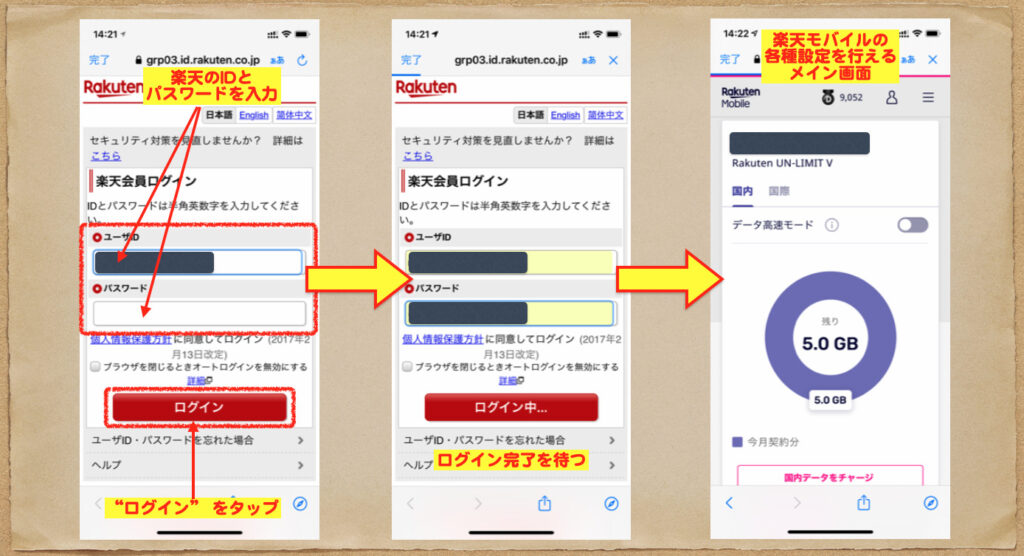
Rakuten Link アプリ起動2
データー高速モード On/Off
楽天モバイルの通信エリア範囲であれば高速通信が無制限に使えますが、まだまだ都会の一部だけで、多くの地方はパートナー回線エリアになります。(auの回線を借りて通信している)
パートナー回線を使っている状態では1ヶ月に5GB(ギガバイト)のデーター量までしか高速通信は使えません。それを超えると速度制限が掛かります。
でも速度制限されても 1Mbps 以下で、実質 0.8〜0.9Mbps くらい出ています。
高速通信モードの時は 30〜50Mbps くらい出るので、
いざという時の為に取っておきたいという気持ちがあります。
そこでオススメは、通常で高速通信が特に必要ない場合には高速モードを Off にしておく事です。
これによって制限の 5GB にカウントされずデーター通信可能です!
その時の通信速度は速度制限の時と同じ 1Mbps 以下で、実質 0.8〜0.9Mbps くらいです。
僕はこの状態で普段使いしていますが、 YouTube を見ていても特に問題ありません。
また、移動していて楽天モバイルの通信エリア範囲に入ると自動的に高速通信に切り替わります!
(この間、名古屋の楽天モバイルの通信エリア範囲で通信速度の実験をして分かりました!)
切替はとても簡単で、メイン画面の”データー高速モード”の表示の右側に切り替えボタンがあるので、ここをタップして On / Off を切り替えるだけです。
(紫の色付き・・・On / 灰色の色無し・・・ Off)
データー高速モードは Off にしておく方がお得でオススメ!
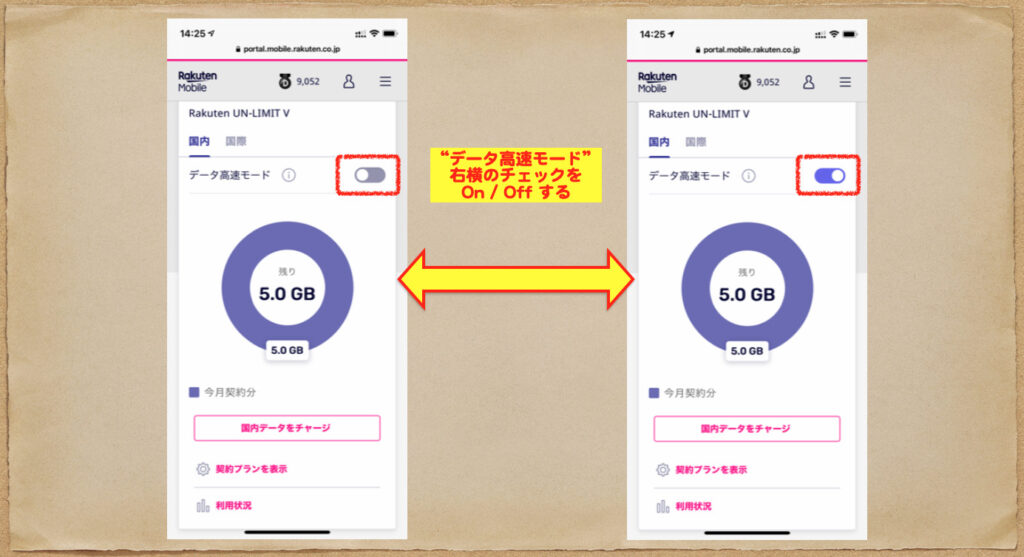
楽天モバイル 高速通信切替
利用状況の確認
使用量を確認したい場合、メイン画面の”利用状況”というところをタップすると、データ、通話、SMSの各利用状況を確認出来ます。
すごく簡単で分かりやすく便利です。
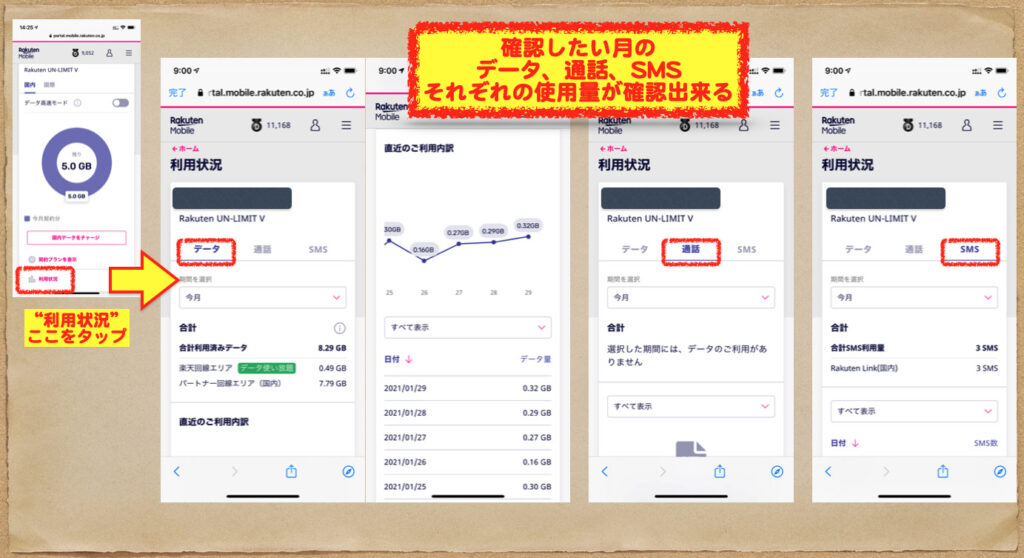
楽天モバイル 使用量確認
契約プランの変更
契約プランを確認したい場合、メイン画面の”契約プランを表示”というところをタップすると、現在契約しているプランやオプションが何か?という状況を確認出来ます。
追加で付けたかったり、停止したいオプションがある場合に、ここで On/Off の切替ができます!
こちらもすごく簡単で分かりやすく便利です。
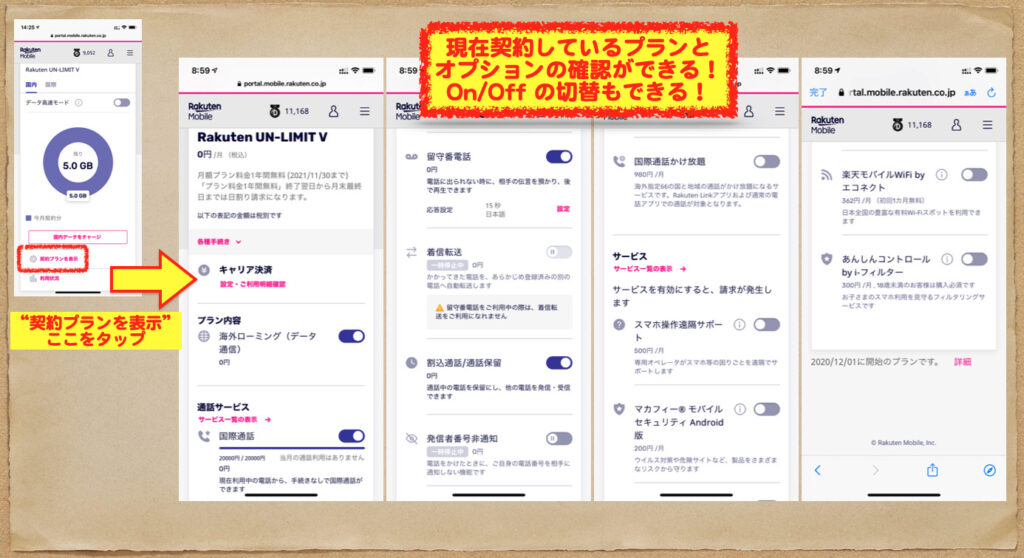
楽天モバイル プラン確認・切替
まとめ
如何ですか?
開通手続きはそれほど難しくないので、この手順通りにやってみて下さい!
送付されてくるスタートガイドの記載は所々大まかな説明しかないと感じるところがありましたので、この記事の説明がお役に立てると思います!
先日、1月29日の発表で楽天モバイルの新プランが発表され話題となっています。
それを聞いて、ニュースで見て気になっていたり契約しようか迷っている方もいると思います。
その方々が判断をする手助けになる情報を、実際の利用している目線で発信していこうと思いますので、よろしくお願いします。
今後、他携帯電話会社との比較や楽天モバイルの実際の通信速度についても検証して公開していこうと考えていますので宜しくお願いします!
今回契約申込した後の開通の仕方について詳しく手順を説明しましたが、その前に申し込みの仕方を知りたい方!僕が楽天モバイルを選んだ理由や申込方法(手順)、お得に契約する方法について書いた記事がありますので、そちらも見て頂けたらと思います。
こちらも丁寧詳しく書いてますよ!
実際の通信速度についても実験した結果を発表!
携帯電話以外にも旅のお得情報を、自分で試して発信しています。
オススメは旅や普段の生活で移動するだけでポイントを貯められるアプリ”トリマ”です。
どういうアプリか?何がお得か?危なくないのか?アプリの使い方から攻略法、インストール方法まで解説していますので是非ご覧下さい!
他にも僕のりわんこは旅に関する情報(グルメ、ホテル、車中泊、飛行機、その他番外編)も色々書いています。良かったら見てもらえると嬉しいです。
それではまた。
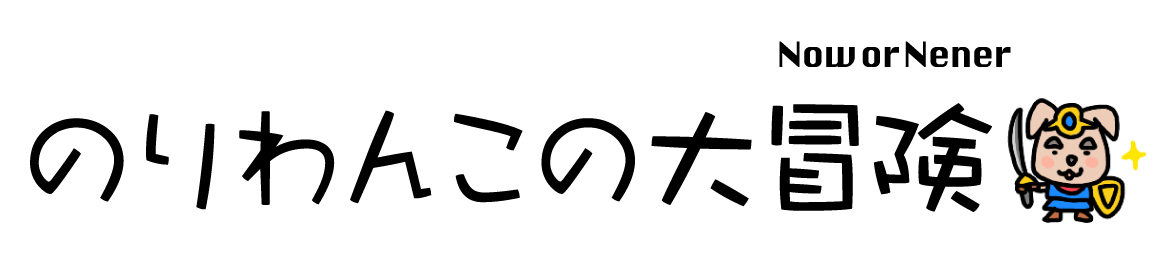








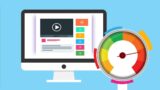




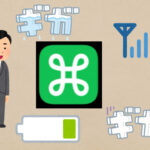
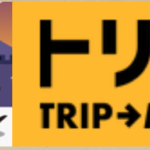





コメント